Google telah meluncurkan fasilitas terbaru yang bernama Google Drive yang sudah resmi diumumkan ke khalayak umum pada tanggal 24 April 2012, ya sekitar 2 tahun yang lalu. Google meluncurkan Cloud Storage dan dianggap masih bayi jika dibandingkan dengan pesaing terdekat lainnya seperti SkyDrive dan Dropbox. Google Drive ini merupakan fasilitas yang dapat terintegrasi dengan Google Docs dimana Anda dapat melakukan kegiatan menulis, menghitung dengan spreadsheet dan membuat presentasi secara online tentunya. Pada artikel saya kali ini, saya akan berbagi tips mengenai Google Drive kepada Anda. Bagi Anda pengguna Google Drive silahkan simak tips dari saya yang mungkin belum banyak diketahui. Oke, langsung saja kita mulai dari yang pertama.
1. Photo Sharing di Google Plus
Salah satu hal terbaik tentang Google Drive adalah integrasi dengan produk Google lainnya. Anda dapat menggunakan Google Drive untuk berbagi foto di Google Plus. Jika Anda memiliki beberapa gambar di Google Drive dan Anda ingin berbagi di Google Plus, Anda dengan mudah dapat melakukannya tanpa mengupload foto ke Google Plus. Untuk melakukan ini, Anda hanya perlu meng-klik pada icon foto di Google Plus, dan mengarahkan kursor ke panah kecil. Anda akan melihat opsi untuk meng-upload "Dari Google Drive".
2. Menambahkan Attachments
Sambil menambahkan attachment ke Gmail, Anda dapat sekali lagi mengandalkan Google Drive untuk mendapatkan file Anda. Sekarang Anda tidak perlu mengupload dan mengirim file orang melalui email. Anda dapat menambahkan file dari Googel Drive Anda dan pihak lain dapat men-download file dari public share link milik Anda.
3. Menambahkan Pilihan 'Send to Drive' pada Komputer Anda
Ketika Anda meng-klik kanan sebuah file di komputer Anda, Anda dapat melihat opsi 'Send to' yang berisi daftar pilihan seperti Send to Desktop, Documents, Bluetooth device, dan sebagainya. Anda dapat menambahkan Google Drive untuk pilihan itu juga.
Untuk melakukan ini, Anda cukup mengkopi ikon Google Drive (shortcut). Sekarang buka Windows explorer dan masukkan variabel %appdata% di bar bagian atas. Anda dapat menuliskan ini juga di menu Start juga. Sebuah jendela akan terbuka. Sekarang arahkan ke Microsoft >> Windows >> Send to, dan paste shortcut Google Drive di sana.
4. Mengembalikan File yang Terhapus
Biasanya ketika Anda menghapus file dari komputer Anda (dan pada Recycle Bin juga), itu mungkin terakhir kali Anda melihat file Anda itu. Anda dapat mengembalikan file Anda yang terhapus itu dari Google Drive. Caranya, dengan membuka Google Drive dari browser Anda dan klik tombol More yang ada di sebelah kiri. Sekarang buka Trash Anda kemudian klik kanan pada file yang ingin Anda restore kembali.
5. Menambahkan di Library
Beberapa dari Anda mungkin tidak mengetahui ini tapi Anda dapat mengatur Library Anda seperti My Documents, My Music, dan lainnya untuk mengambil konten dari berbagai lokasi. Anda dapat melakukan hal yang sama dengan menggunakan Google Drive. Buka Dokumen Anda dari menu start dan Anda akan melihat link yang mertuliskan 'Includes: 3 locations' di bagian atas tepat di bawah judul. Jika Anda klik pada 3 locations Anda akan melihat lokasi Library mengambil konten dari mana saja. Untuk menambahkan konten Anda ke dokumen Google Drive, klik Add dan kemudian arahkan ke folder Google Drive. Tambahkan folder dan Anda akan melihat semua file dan folder Google Drive di Dokumen Library Anda.
6. Tombol Shortcut
Anda dapat menggunakan beberapa tombol shortcut untuk Google Drive pada browser Anda.
Shift + A = Select All
Shift + N = Deselect All
Shift + S = New spreadsheet
Shift + D = New drawing
Shift + F = New folder
Shift + T = New Document
Shift + P = New Presentation
Ctrl + Alt+ G = Revision history for a file
Up/Down arrow key = Select previous/next item in list
Shift + Up/Down arrow key = Select multiple previous/next items in list
J or K = Go to previous or next item in list without selecting it
X = Select/deselect currently highlighted item
S = Stat/de-star currently highlighted item
7. Berkas Revisi
Seperti disebutkan di atas, Anda dapat melihat sejarah revisi file (Ctrl + Alt + G). Anda dapat mengembalikan versi sebelumnya dari file Anda yang telah Anda rubah, seperti dokumen. Cukup klik pada More di sisi kiri, dan klik pada activity. Sekarang, Anda akan melihat daftar semua file yang telah Anda edit. Klik kanan salah satu, dan klik Manage Revisions. Sekarang, Anda dapat mengembalikan versi sebelumnya dari berkas Anda.
8. Mengedit Video
Pixorial Video adalah plug-in untuk Google Chrome. Hal ini memungkinkan Anda untuk melihat video Google Drive Anda secara online. Dan dengan Google Drive akan memungkinkan Anda melakukan potongan-potongan kecil video editing Anda, seperti memotong klip, menambahkan klip, menambahkan musik, dan sebagainya.
9. Google Drive App Untuk Chrome
Sekarang adalah bahasan ekstensi Chrome, ada banyak ekstensi Chrome lainnya yang bekerja dengan Google Drive. Silahkan Anda periksa koleksi aplikasi untuk menemukan aplikasi yang Anda sukai.
10. Tags (Penandaan)
Jika di Google Docs Anda bisa menandai file dengan lebih dari satu tag sehingga bisa berada di beberapa koleksi pada waktu yang sama. Anda dapat melakukannya di Google Drive. Buat folder terpisah untuk setiap tag yang ingin Anda buat. Sekarang, pilih file, dan klik Organize. Tahan tombol Ctrl, lalu pilih semua folder yang Anda filenya ingin Anda tampilkan. Dengan cara ini Anda dapat memiliki satu file dalam beberapa folder pada waktu yang sama
Jika Anda menyukai tips ini, silahkan bagikan dengan teman-teman Anda menggunakan jejaring sosial seperti Facebook, Twitter, dan apapun yang Anda miliki agar para pengguna Google Drive juga mengetahuinya. Dan jangan lupa juga bagikan tip-tip Anda dengan kami. :)


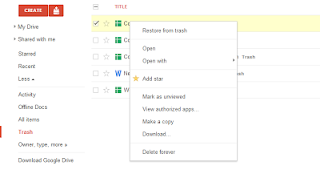

Tidak ada komentar:
Posting Komentar